Quantum GIS¶
A Quantum GIS (QGIS) nyílt forráskódú, ingyenes földrajzi információs rendszer (GIS), amely különböző operációs környezetekben (MS Windows, Mac OS X, Linux, BSD, Android) is telepíthető. A szoftvert széles körben használják különböző területeken, így állatorvosi epidemiológiai munkában, elemzésekben is (Solymosi et al., 2013). Az eszköz nagy előnye, hogy kiegészítő modulokat (plugin) lehet hozzá fejleszteni, telepíteni speciális feladatok megvalósítása céljából (Solymosi et al., 2010, 2013). Ebben a fejezetben a QGIS használatát olyan példákon keresztül mutatjuk be, amelyek gyakrabban fordulnak elő az állatorvosi epidemiológiai vizsgálatokban.
Digitális térképek¶
A QGIS, mint ahogy a többi GIS is, különböző digitális térképeket kezel. A térképeket tárolhatjuk fájlként vagy adatbázisban. A digitális térkép két alaptípusa a vektor- és a pixelgrafikus térkép. A vektorgrafikus térképek legelterjedtebb fájlformátuma az ún. ESRI shapefile. Mivel ennek a használata a legegyszerűbb, első példáinkban ilyen állományokat fogunk használni.
Digitális térképeket különböző forrásokból szerezhetünk be. Lehetnek
meglehetősen költségesek, de szerencsére számos ingyenes térkép is
elérhető. Magyarország országos, megyei és kistérségi vektorgrafikus
térképét ingyenesen letölthetjük pl. a Global Administrative
Areas honlapról. Ezen az oldalon az
ország nevének megadása után ki kell választanunk a letöltendő
fájlformátumot (Shapefile). Az OK gomb megnyomása után a
megjelenő térkép alatti download linkre kattintva töltődik le a
zippelt állomány. Kitömörítése után három térképet (gadm36_HUN_0,
gadm36_HUN_1, gadm36_HUN_2) láthatunk, mindegyik térképet
hat-hat különböző kiterjesztésű (.cpg, .csv, .dbf, .prj,
.shp, .shx) fájlban tárolva.
A QGIS Réteg menüjéből, a Réteg hozzáadás menülistából válasszuk
ki a Vektor réteg hozzáadása... menüelemet. A megjelenő
Adatforrás kezelő ablakban hagyjuk kijelölve a Fájl típust,
illetve a Kódolás legördülő mezőben a System értéket.
A Tallóz gombra kattintva megjelenő
OGR támogatott vektor adathalmazok megnyitása című fájlmenedzser
fájltípus választó legördülő mezőjében az alapértelmezett
Minden fájl érték helyett válasszuk ki az ESRI Shape fájl
elemet. Ezek után jelöljük ki a gadm36_HUN_0.shp,
gadm36_HUN_1.shp és gadm36_HUN_2.shp fájlokat. A Megnyitás
gombra kattintva visszatértünk a Adatforrás kezelő ablakhoz, ahol ha
megnyomjuk a Hozzáad gombot, az alábbi ábrához hasonló képernyőt
kapunk.
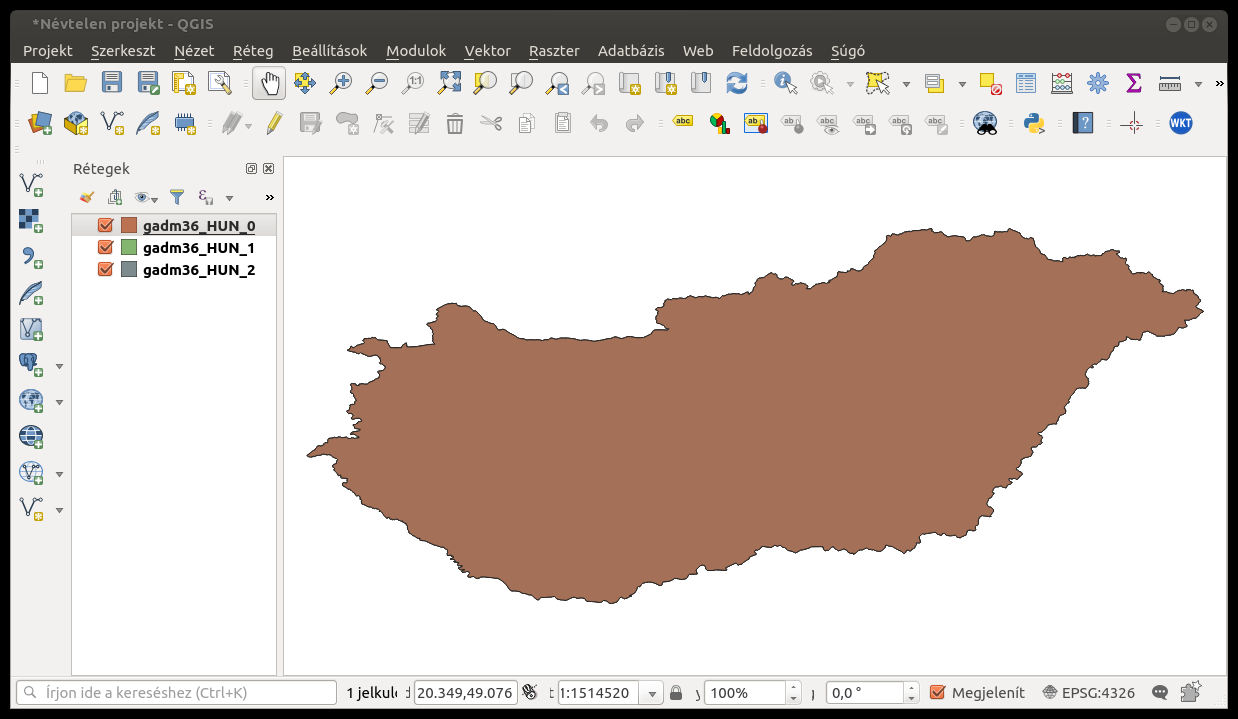
qgis01
Az ábrán látható, hogy a három shape-fájl betöltésével három réteget
kaptunk, amelyek nevei a QGIS bal oldalán látható Rétegek listában
olvashatók. A térképeink közül a megnyitáskor elsőként megadott
gadm36_HUN_0 réteg van legfelül, így a másik két réteget eltakarja.
Ha ennek a rétegnek a neve mellett levő pipajelet kikapcsoljuk az
egérrel, akkor a réteglista második elemét, a gadm36_HUN_1 réteget
látjuk, ami a magyarországi megyék poligonjait tartalmazza. Ha a
gadm36_HUN_0 láthatóságának kikapcsolásához hasonlóan a
gadm36_HUN_1 réteget is elrejtjük, akkor a gadm36_HUN_2 nevű, a
magyarországi kistérségeit tartalmazó réteget láthatjuk. A fájlok
betöltésekor a QGIS automatikusan színezi a térképeket. Ha meg
szeretnénk változtatni a kijelölt réteg megjelenését, akkor azt a
Réteg menüből a Tulajdonságok... menüpontra kattintva megjelenő
Réteg tulajdonságok ablak Jelrendszer fülének beállítási
lehetőségeivel tehetjük meg. Ezen a felületen a színek mellett a réteg
átlátszóságát, mintázatát is beállíthatjuk.
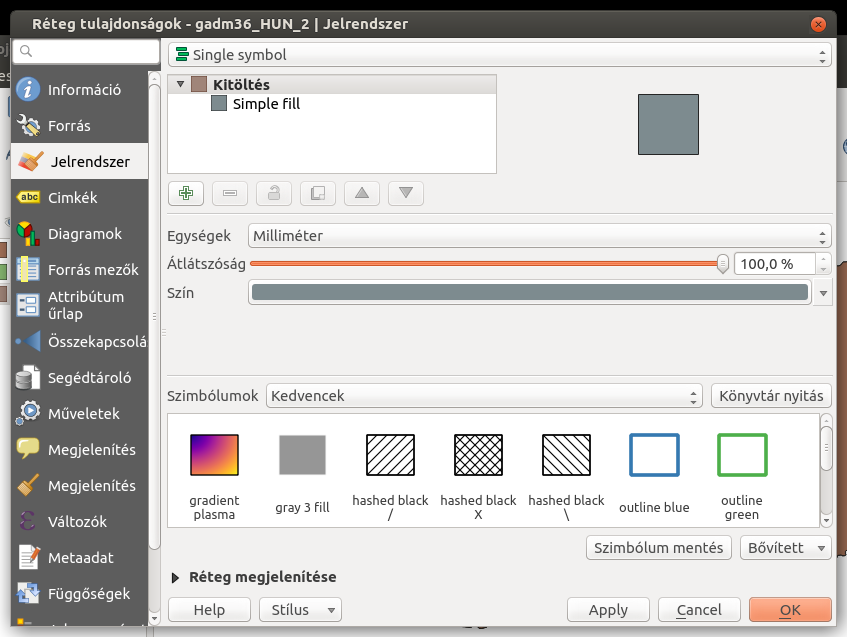
Réteg-tulajdonságok beállítását segítő ablak
A vektorgrafikus térképek nem csak a topológiát tartalmazzák, hanem az
egyes objektumokhoz (pont, vonal, poligon) tartozó ún. leíró adatokat
is, amit a QGIS-ben az attribútum táblán keresztül tekinthetünk meg.
Ezt a Réteg menüből az Attribútum tábla megnyitása menüelem
segítségével nyerhetjük ki a térképből.
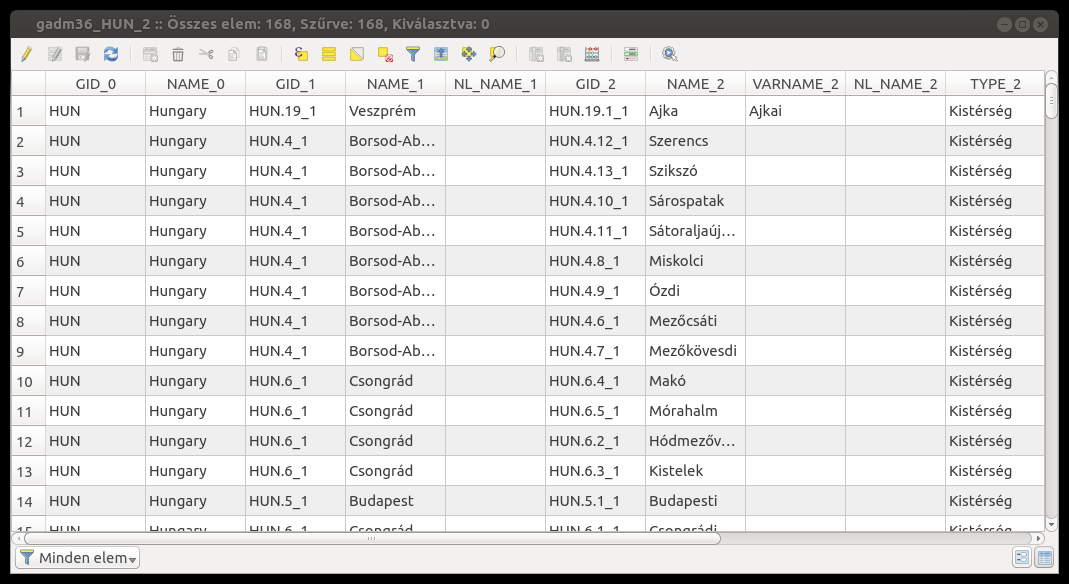
image
Az ábrán bemutatott táblázatban az egyes sorok a térképet alkotó egyes
poligonokhoz tartoznak. Az ablak fejlécében olvasható, hogy 168
objektumhoz (Features) tartozó adatokat tartalmaz a kijelölt térképi
réteg. Ha a táblázatban valamely mezőben a magyar ékezetek hiányoznak a
szavakból, annak lehet az oka, hogy a shape-fájlokat más kódolással
nyitottuk meg, mint amilyenben azokat készítették. Ennek korrigálására
nyissuk meg a Réteg tulajdonságok ablakot, abban pedig válasszuk ki
az Általános fület. Az így látható felületen a Karakter kódolás
legördülő mezőben válasszunk ki másik kódolási rendszert (a magyar
karakterek kódolására általában az ISO-8859-2 vagy a latin2
kódolást használják. Az OK gombra kattintva mentjük a beállítást. Ha
ezek után újra megnyitjuk az attribútum-táblázatot és a a magyar
szövegek már helyesen jelennek meg, akkor megtaláltuk a helyes kódolást.
Ha nem, akkor próbálkozzunk más kódolással.
Ha az attribútum-táblázatban sorokat jelölünk ki, akkor az azokhoz tartozó objektumok is kijelöltté válnak a térképen. Ugyanígy, ha a térképen kijelölünk poligonokat, akkor a hozzájuk tartozó sorok a táblázatban is kijelölődnek.
Az egyes objektumokra vonatkozó adatokat kiírathatjuk úgy is, hogy a
Nézet menüből az Elem azonosítás menüelemet aktiválva a
megváltozott egérkurzorral az objektumra kattintunk. Ekkor az
Azonosítás eredménye táblázatban kiíródnak az objektumhoz tartozó
értékek.
Modulok¶
Ahogy említettük a fejezet elején, a QGIS alaptelepítésében elérhető
funkciók mellett számos továbbit építhetünk be a QGIS-be modulok
segítségével. A modulok telepítésének módja attól függ, hogy milyen
programozási nyelvet használtak fejlesztésükben. QGIS modulokat vagy
Python, vagy C++ nyelven lehet fejleszteni. Az előző esetén a telepítés
egyszerű, míg utóbbi esetében bonyolultabb. Mivel a legtöbb modult
Pythonban fejlesztik, itt csak ezek telepítését mutatjuk be. Ehhez a
Modulok menü Modulok kezelése és telepítése elemére kell
kattintanunk. A megjelenő Modulok ablak segítségével kiválaszthatjuk
a telepítendő modult, majd a Modul telepítés gombra kattintva a QGIS
letölti és integrálja magába azt.
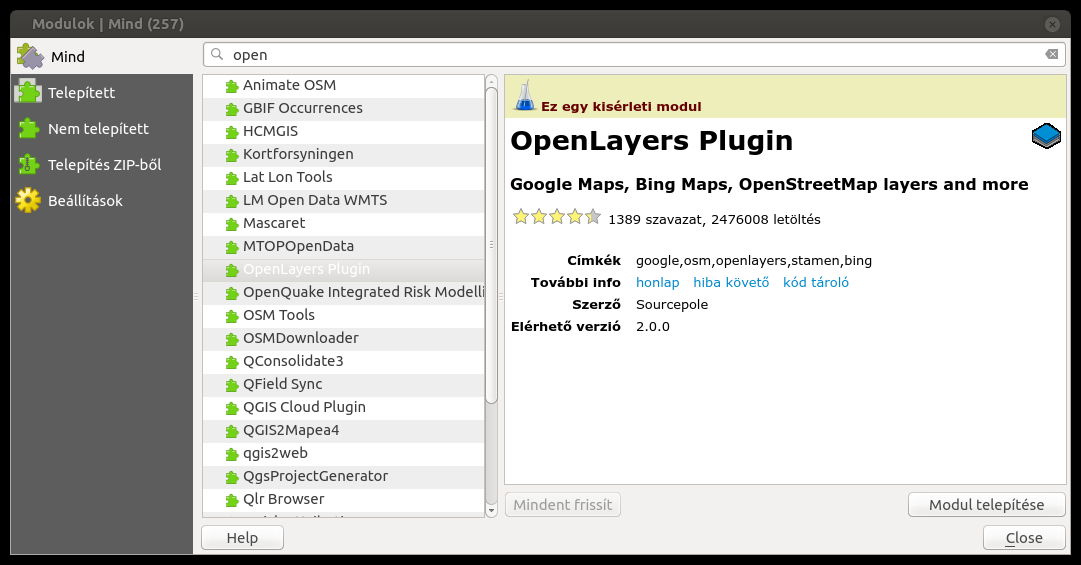
Modul-telepítő ablak
Telepítsük az ábrán bemutatott OpenLayers Plugin elnevezésű modult.
Ez a plugin azonban jelenleg még ún. kísérleti modul, ami abból a
szempontból fontos, hogy az alaptelepítési beállításokkal megjelenő
modultelepítő ablak telepíthető moduljainak listájában csak akkor
jelenik meg, ha a Beállítások-fülhöz tartozó felületen kipipáljuk
Mutassa a kísérleti modulokat is jelölőnégyzetet.
A modulok egy része a Modul menübe telepítődik, mások a QGIS
menürendszerének egyéb részeibe. Az itt telepített modul pl. a Web
menüben lesz elérhető. Ahol a OpenLayers plugin menülistából
kiválaszthatunk és betölthetünk webes térképi állományokat, mint pl.
Google Maps rétegeket. Ez utóbbira példa:
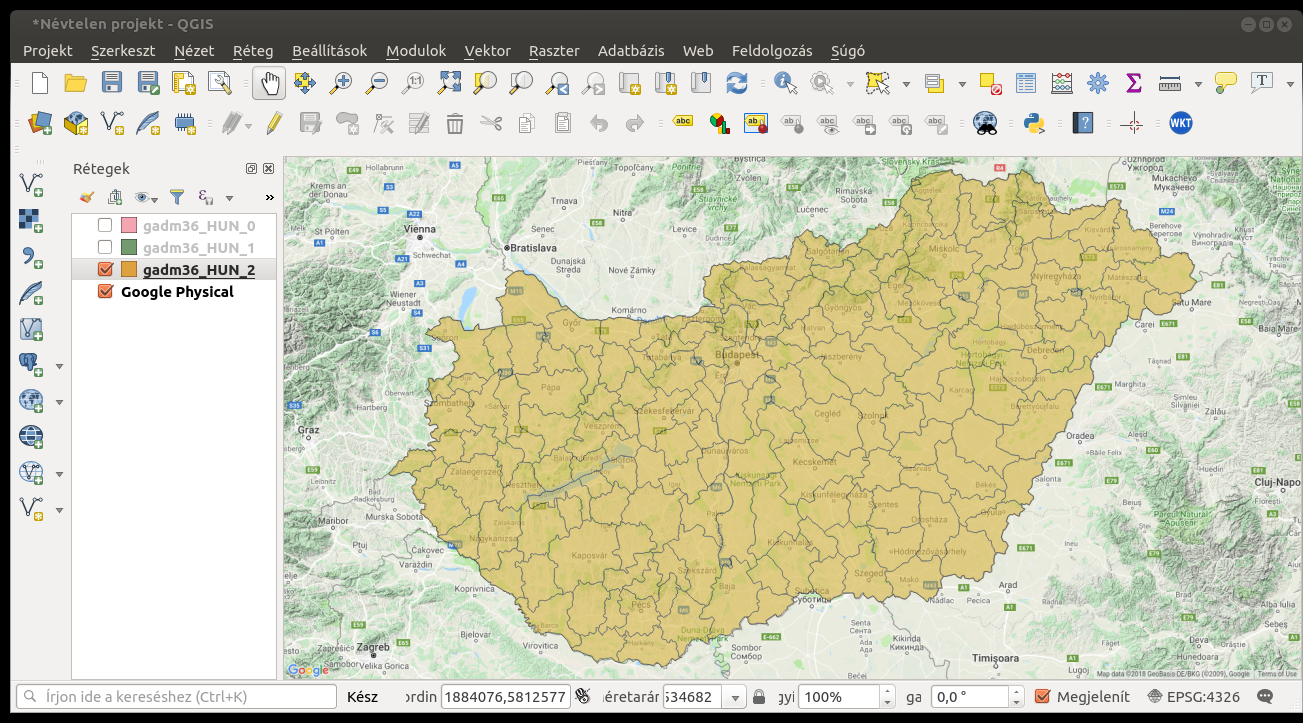
image
Ezen a térképen azon kívül, hogy egy újabb réteg is megjelenik, változás
még, hogy a Réteg tulajdonságok ablakban átlátszóvá tettük a
kistérségi réteget, így láthatóvá válik az alatta levő Google térképi
réteg is.
A térképen további változás, hogy az új réteg betöltésével megváltozott
az ország ,,alakja”. Ha a korábbi térképpel összevetjük, akkor ez
egyértelmű. Ennek oka, hogy a térképek vetületi rendszere megváltozott.
Az aktuális vetületet az EPSG: címke utáni szám jelzi.
Az *EPSG* egy olyan rendszer, ami egy-egy
azonosító számmal azonosíthatóvá teszi a különféle földrajzi vetületi
rendszereket. A példánkban a WGS84 vetület (EPSG:4326)
WGS84/Pseudo Mercator vetületbe (EPSG:3857) transzformálódott.
Betegség-előfordulás helyének térképezése¶
Miután a digitális térképek kezelésének alapjait áttekintettük, olyan betegség-előfordulási térképezési alappéldákat ismertetünk, amelyek gyakrabban előfordulnak a geo-epidemiológiában.
1. eset¶
Tegyük fel, hogy olyan vizsgálatból származó adataink vannak, amelyeknél minden vizsgálati ponthoz feljegyeztük az esetszámokat, illetve a ponthoz GPS-koordinátákat. Mondjuk, hogy 70 pontból gyűjtöttünk adatokat, ennek a táblázatnak az első sorai:
# R
az lon lat eset
1 1 21.73592 48.31075 8
2 2 17.13596 47.35658 2
3 3 19.38684 47.27661 6
4 4 17.89719 45.89536 7
5 5 21.26695 47.23823 2
6 6 21.39482 47.07300 3
. . . . .
. . . . .
. . . . .
Ilyen táblázatokat importálhatunk a QGIS-be, ehhez azonban előtte el
kell mentenünk azokat ún. vesszővel határolt formátumú (CSV) szöveges
állományban.
Ezek után a QGIS Réteg-menüjéből, a Réteg hozzáadás menülistából
a Tagolt szöveg réteg hozzáadás... menüelemet kiválasztva az
Adatforrás kezelő ablak jelenik meg.
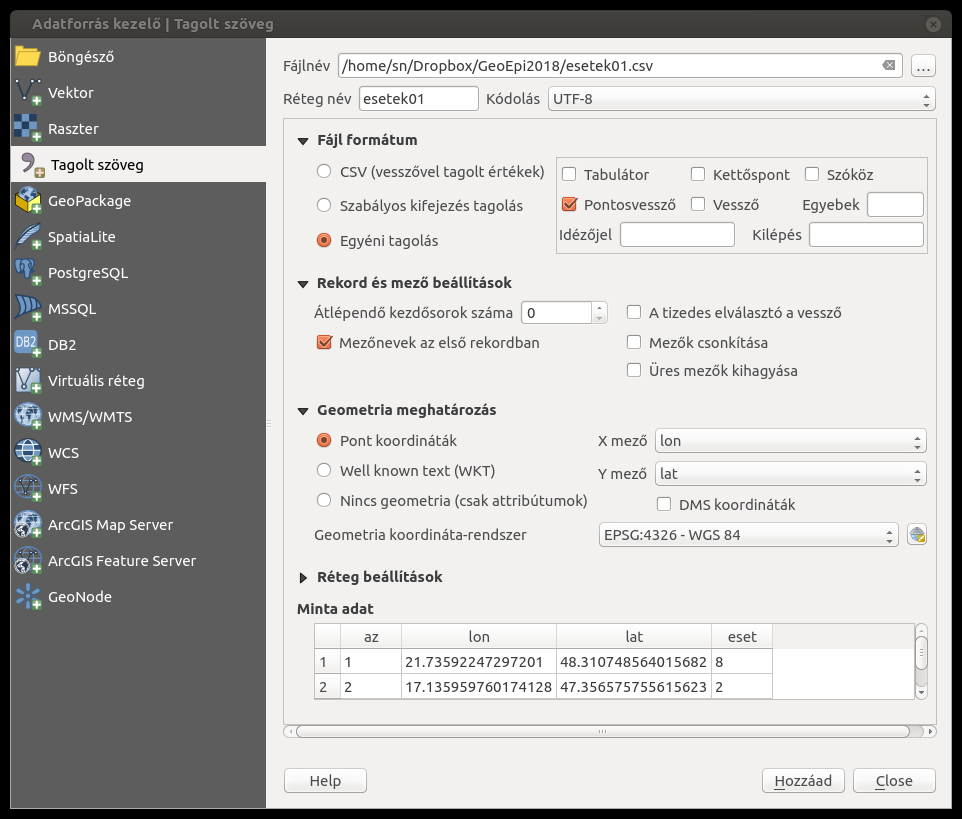
Adatforrás kezelő
Az ablakban be kell állítanunk, hogy a mezőket milyen jel (pl.
pontosvessző) választja el. A Geometria részben meg kell adnunk,
hogy pontokról van szó, amelyek esetén a hosszúsági (x mező) és
szélességi (y mező) értékeit tartalmazó mezők nevét szintén ki kell
választanunk a mezőnevek közül. A vetületek közül az alapértelmezett
EPSG:4326 azonosítójú rendszert válasszuk ki, mivel az adatgyűjtés
során GPS WGS84 rendszerben adta meg a vizsgálati helyek geolokációját.
Az importált vizsgálati pontok rétegével gyarapodott térképünk – némi színezés után – alább látható.
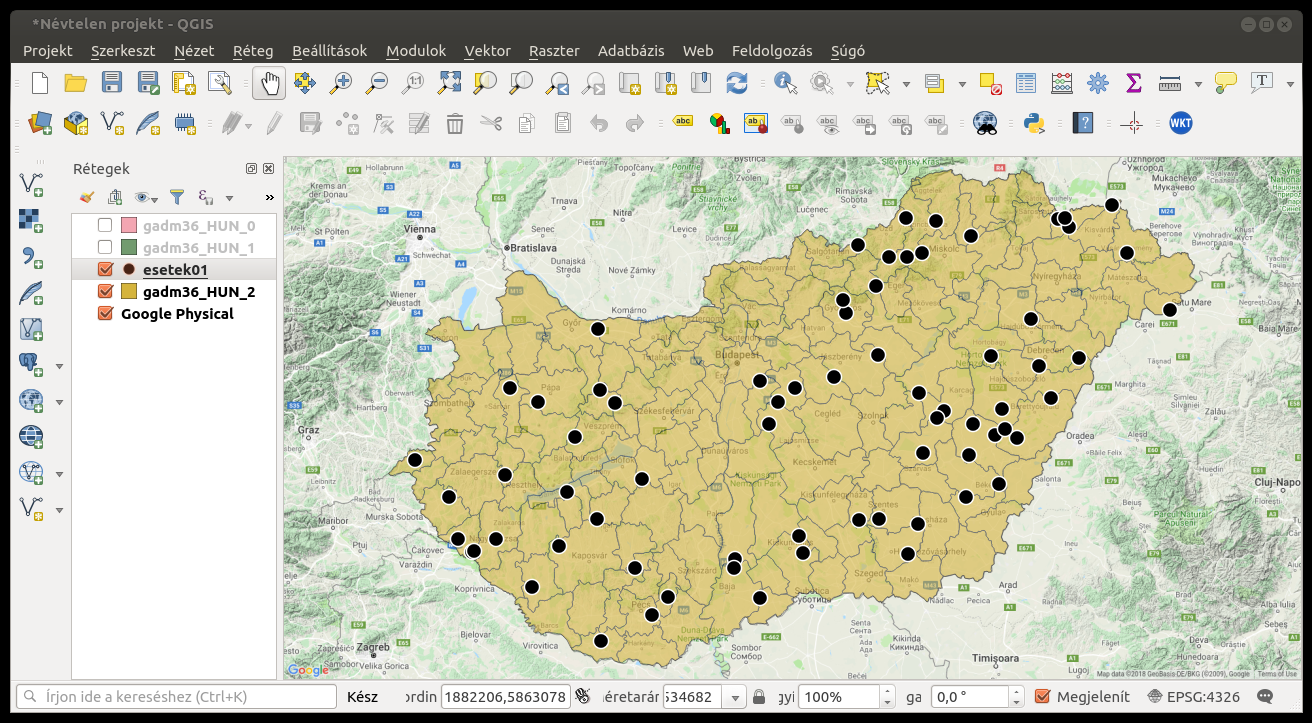
image
Meg kell jegyezni, hogy ez az új réteg még mindig CSV-fájlban van
tárolva. Mivel ez nem optimális, érdemes elmenteni valamilyen digitális
vektorgrafikus térképi formátumban. Ezt a Réteg-menü
Mentés másként... menüelemére kattintással megjelenő
Vektor réteg mentés másként... ablak segítségével tehetjük meg.
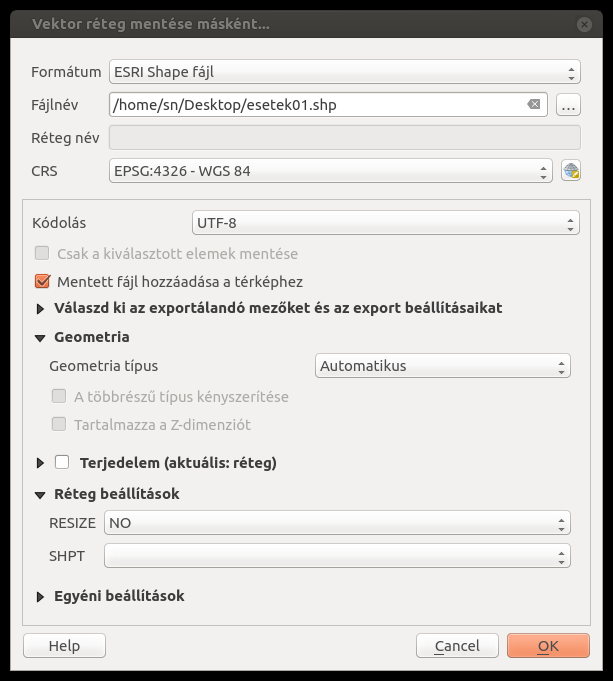
image
A Formátum legördülő mezőben válasszuk ki az ESRI Shape fájl
elemet, a Tallóz gombbal megnyíló fájlmenedzser segítségével adjuk
meg a fájl útvonalát, majd a CRS mezőben válasszuk ki azt a
vetületet, amelyben a pontjaink koordinátái érvényesek.
2. eset¶
Sajnos a legtöbb esetben nem állnak rendelkezése GPS-koordináták, hanem csak annyi információt gyűjtenek be, hogy mely település bel- vagy külterületére vonatkozik az egészséggel kapcsolatos adat. Ebben az esetben az egyik megoldás, hogy valamilyen nagy adatbázisból kigyűjtjük a település-koordinátákat, azokat a leíró adatokhoz rendeljük egy táblázatban, amit aztán CSV-formátumban importálhatunk az előbb leírtak szerint. Egy ilyen célból létrehozott adatbázis a *GeoNames*, amelyből az ábrán látható keresési felületen kérdezhetjük le lakott helyek geokoordinátáit.
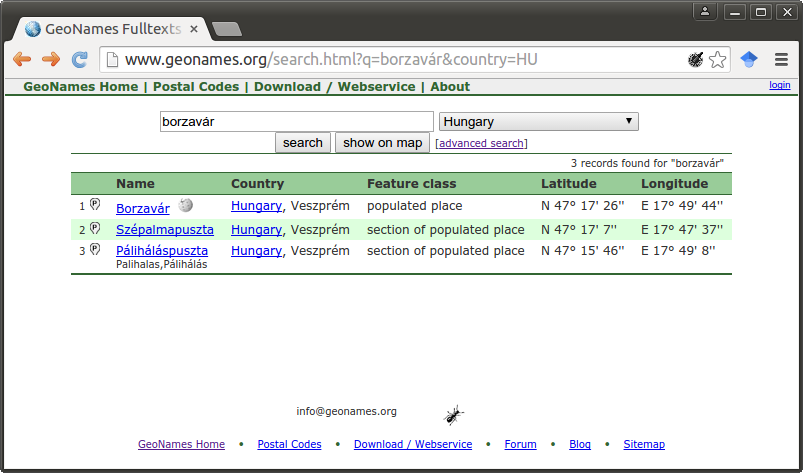
image
Látható, hogy a megadott helység nevéhez az összes szóba jöhető pozíciót kigyűjti a rendszer, ezekből a felhasználónak kell eldöntenie, hogy melyik rekord az, amelyik a legközelebb van ahhoz a helyhez, amit keres.
Ha a fok-perc-másodperc formát át szeretnénk alakítani decimális formába érdemes az alábbi R-kódot használnunk:
# R
deg2dec = function(deg, min, sec){
return(deg+min/60+sec/3600)
}
(lon = deg2dec(17, 49, 44))
(lat = deg2dec(47, 17, 26))
3. eset¶
Gyakran előfordul, hogy a helység szerinti geolokáció nem elég pontos, ugyanakkor nincsenek GPS-mérések. Ha az adatgyűjtő rendelkezik némi helyismerettel, illetve emlékszik, hogy hol gyűjtötték a mintákat, akkor egy részletes térképi adatbázis, amiben lehet helyekre név alapján keresni, hasznos alapot jelenthet. Az OSM place search modul lehetővé teszi, hogy helységekre név szerint keressünk. Ahogy a GeoNames esetén, ez a modul is az összes találatot listázza és azokból a felhasználó választja ki, hogy melyikre gondolt. A modul a kiválasztott helyre nagyítja a térképet, ahol meghatározható pontosabban a mintavételi hely.
A korábban leírtak szerint telepítsük a modult, ennek eredményeként a
Rétegek listája alatt megjelenik az OSM place search...
eszköztár. Figyeljünk arra, ha ezt egyszer bezárjuk, akkor úgy tudjuk
újra megjeleníteni, ha a Nézet/Panelek menüből aktiváljuk az
OSM place search... elemet. A Web menü OpenLayers plugin
menülistájának OpenStreetMap menülistájából töltsük be az
OpenStreetMap réteget. A telepített modullal végrehajtott keresés
eredménye ezen a rétegen:
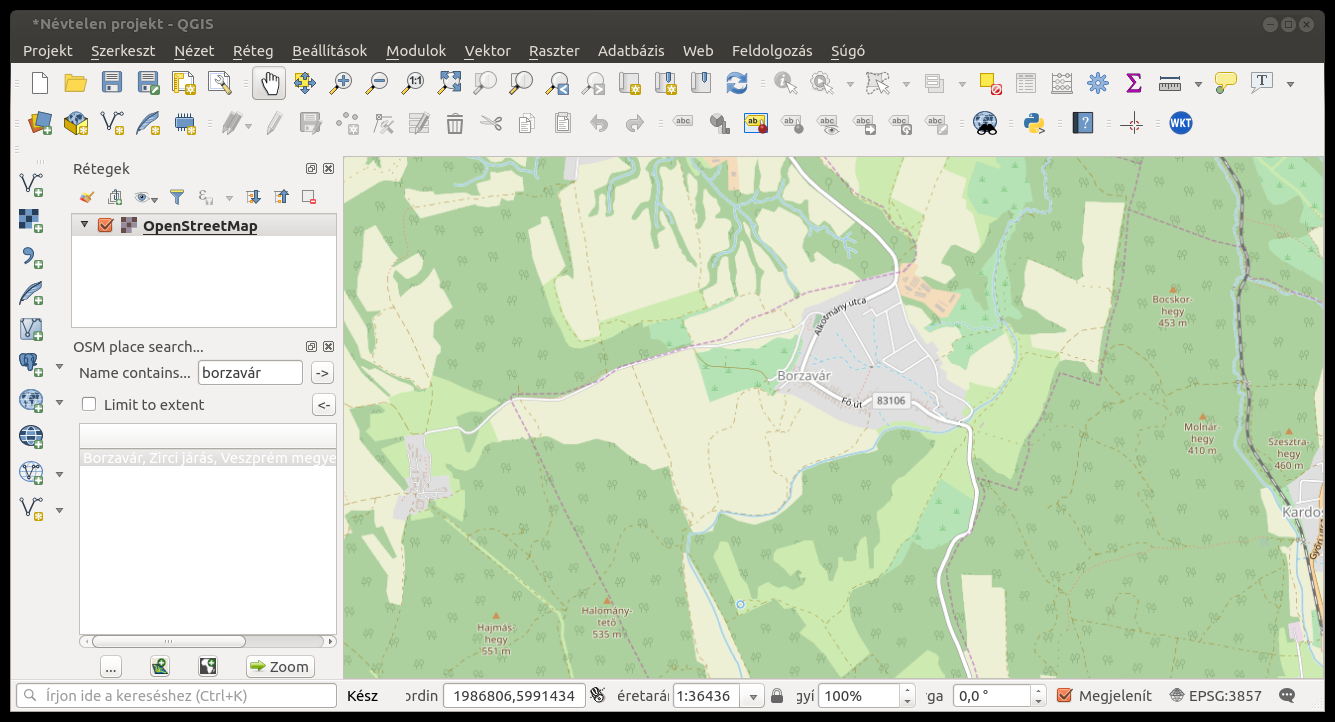
image
Az egér mozgatásával a kurzort a térkép felett arra a helyre
irányíthatjuk, ahol a mintavételezés pontosan történt és a
Koordináta mezőben látható értékeket feljegyezhetjük. Azonban a
mintavételi helyek koordinátáinak ilyen kigyűjtése sok hibalehetőséget
hordoz magában, mivel kézi adatrögzítési lépést is tartalmaz.
Megbízhatóbb megoldást jelent az, ha létrehozunk egy új, pont-alapú
réteget, amelyre a mintavételi helyeket az egérrel helyezzük fel, így
azok pozicionálása pontosabb lesz. Ehhez a Réteg menü
Réteg létrehozás menülistájából az Új shape fájl réteg...
elemmel nyissuk meg az Új shape fájl réteg ablakot.
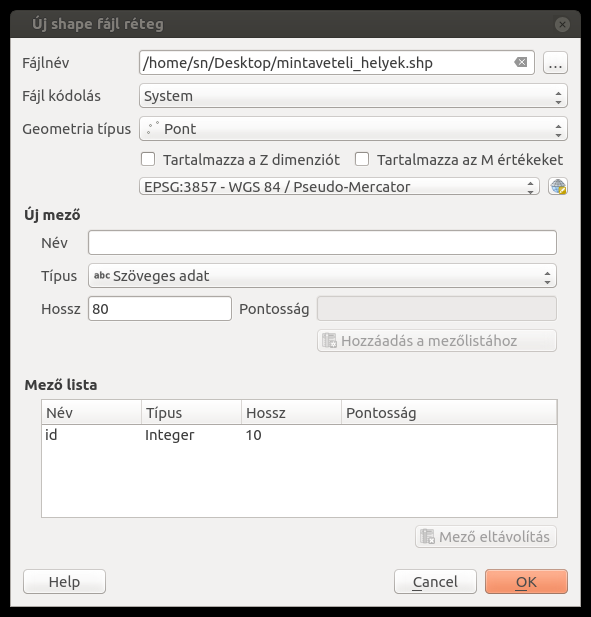
Új shape fájl réteg létrehozását segítő ablak
Az ablakban arra figyeljünk, hogy az új réteg típusa pont legyen és az
EPSG-kódja ugyanaz legyen, mint amit a QGIS jobb alsó szélén látunk.
Minden új réteg szükségszerűen kell hogy tartalmazzon attribútumokat.
Ezek közül egyet automatikusan hoz létre a rendszer, amit át is
írhatunk. Ezen túl további attribútumokat, mezőket adhatunk a réteghez,
amelyekben a létrehozandó pontokra vonatkozóan tárolhatunk adatokat. Ha
az attribútumok szerkesztését befejeztük és az OK gombra kattintunk,
akkor a megjelenő fájlmenedzser ablakban meg kell adnunk, hogy hová
mentse a QGIS az új réteget. (Ha a későbbiekben további attribútumokra
lenne szükségünk, akkor azokat hozzáadhatjuk a réteghez az
Attribute table felületén) A mentést követően az új réteg megjelenik
a Rétegek listájában.
Ahhoz, hogy valamely vektorréteg szerkeszthető legyen, ki kell jelölnünk
és a Réteg menüből a Szerkesztés be/ki menüelemre kell
kattintanunk. Ha a szerkesztés be van kapcsolva, akkor ennek hatására a
szerkeszthetőség megszűnik, és fordítva. Ha egy réteg éppen
szerkeszthető, akkor a neve előtt egy ceruza jelenik meg.
Ha a szerkeszthető új rétegünkhöz pontokat akarunk hozzáadni, akkor a
Szerkeszt menüből az Pont elem hozzáadása elemre kell
kattintanunk. Ettől kezdve ha rákattintunk az egérrel a térképre
valahol, akkor előugrik egy ablak, amelyben a réteg új elemének az
attribútumait adhatjuk meg.
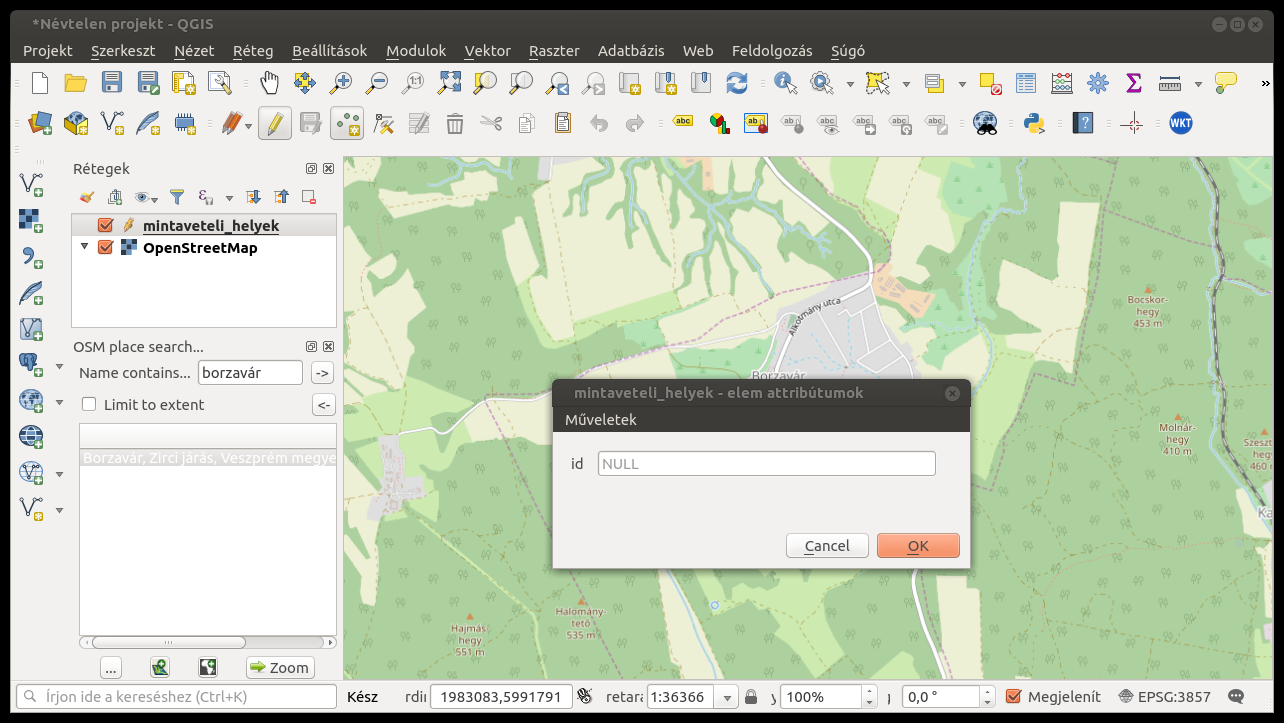
image
Az OK gomb lenyomásával hozzáadjuk az új objektumot, pontot a
szerkesztés alatt álló réteghez. Ha befejeztük az új pontok felvitelét,
akkor újra a Réteg menü Szerkesztés be/ki menüelemére kell
kattintanunk, aminek következtében megjelenik egy Szerkesztés vége
ablak, amivel vagy elmentjük, vagy elvetjük a változtatásokat, vagy
visszatérünk a szerkesztéshez.
Pontok aggregálása poligononként¶
A QGIS lehetőséget nyújt arra, hogy a poligonokat valamilyen változó szerint, pl. esetszámok szerint színezzük. Ezáltal a pontszerű térképezésnél jobban értelmezhető choropleth kockázati térképeket hozzunk létre.
Ha a forrásadataink pontszerűek, mint pl. az 1. esetnél bemutatott példában, akkor a pontokhoz rögzített esetszámokat aggregálhatjuk – valamilyen poligon réteg (pl. kistérség) poligonjainak megfelelően. Ez azt jelenti, hogy az egy poligon területére eső pontokhoz tartozó esetszámok összegét a poligonhoz rendeljük.
Ha megnyitunk egy pontalapú és egy poligonokból álló térképi állományt,
és ezeknek a vetülete megegyező, illetve van átfedő része, akkor az
aggregációt a következőképpen végezhetjük el. A Vektor-menü
Elemző eszközök menülistájából kattintsunk a
Pontok Száma a Felületben... elemre, amivel megnyitjuk a
Pontok Száma a Felületben ablakot.
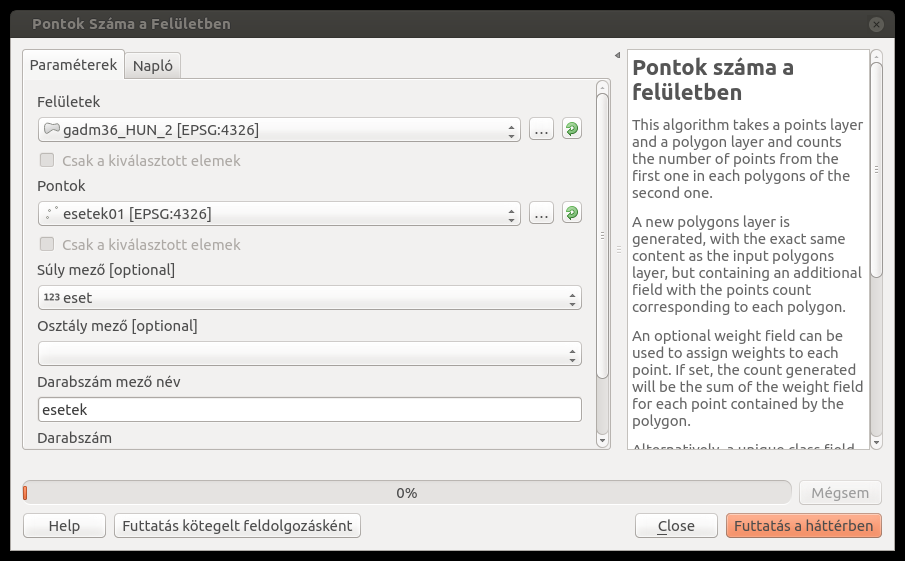
esetek01-rétegben az eset-mező
tartalmazza az adott pontban megállapított esetek számát. Ezt kell
megadnunk a súly mező-ben. Meg kell adnunk, hogy a Darabszám
milyen nevű mezőben összegezze az esetek számát (esetek). A
futtatás eredményeként létrejön egy új átmeneti réteg és betöltődik a
rétegek közé. Az esetek01-réteg pontjaihoz tartozó esetszámok
kistérségenkénti aggregálásából létrejött új réteg attribútum-tábláját
az ábrán láthatjuk.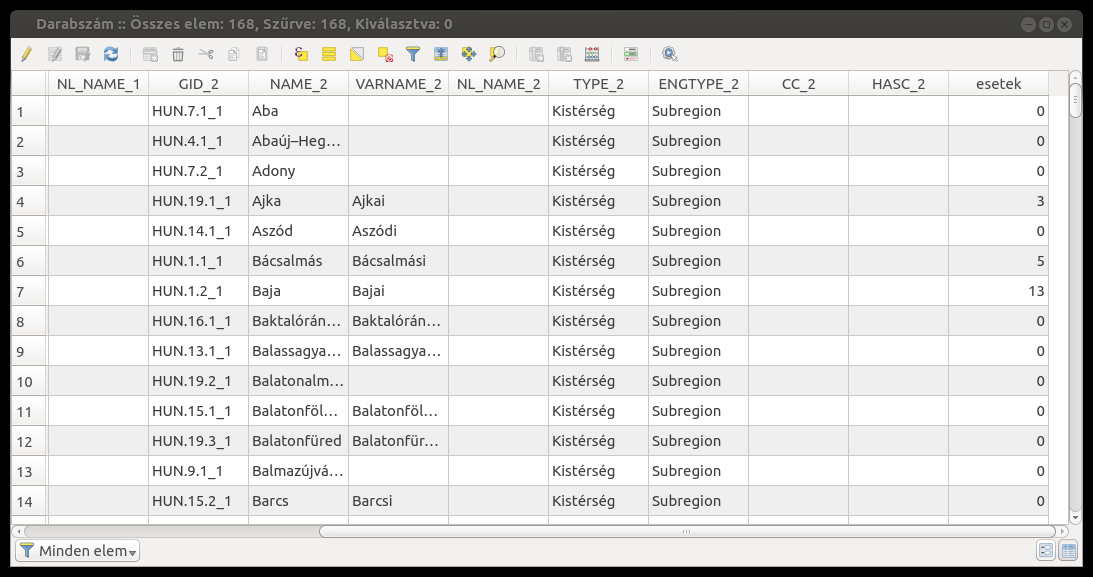
Pontokhoz tartozó adatok poligononkénti aggregálásának eredményeként létrejött térképi állomány attribútum táblája
Ennek utolsó, esetek oszlopa tartalmazza az egyes poligonokba eső
pontokban előfordult esetek számának összegét. Ha kistérségekben
előfordult esetszámokat ún. choropleth térképen szeretnénk ábrázolni,
akkor a Darabszám réteget kijelölve kattintsunk a
Réteg/Tulajdonságok menüpontra. Ott a Jelrendszer fülön belül a
Single symbol alapértelmezett értéket mutató legördülő mezőből
válasszuk ki Categorized értéket. Az Oszlop mezőben adjuk meg az
esetek oszlopot és kattintsunk az Osztályoz gombra.
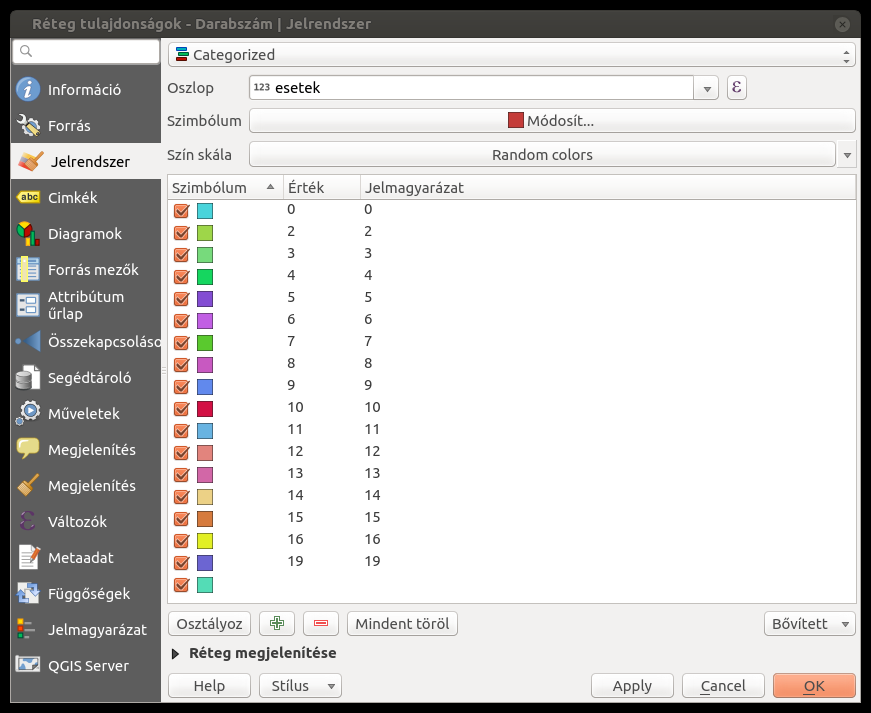
image
Ha az Apply vagy az OK gombra kattintunk, akkor az alábbihoz
hasonló kockázati térképet kapunk.
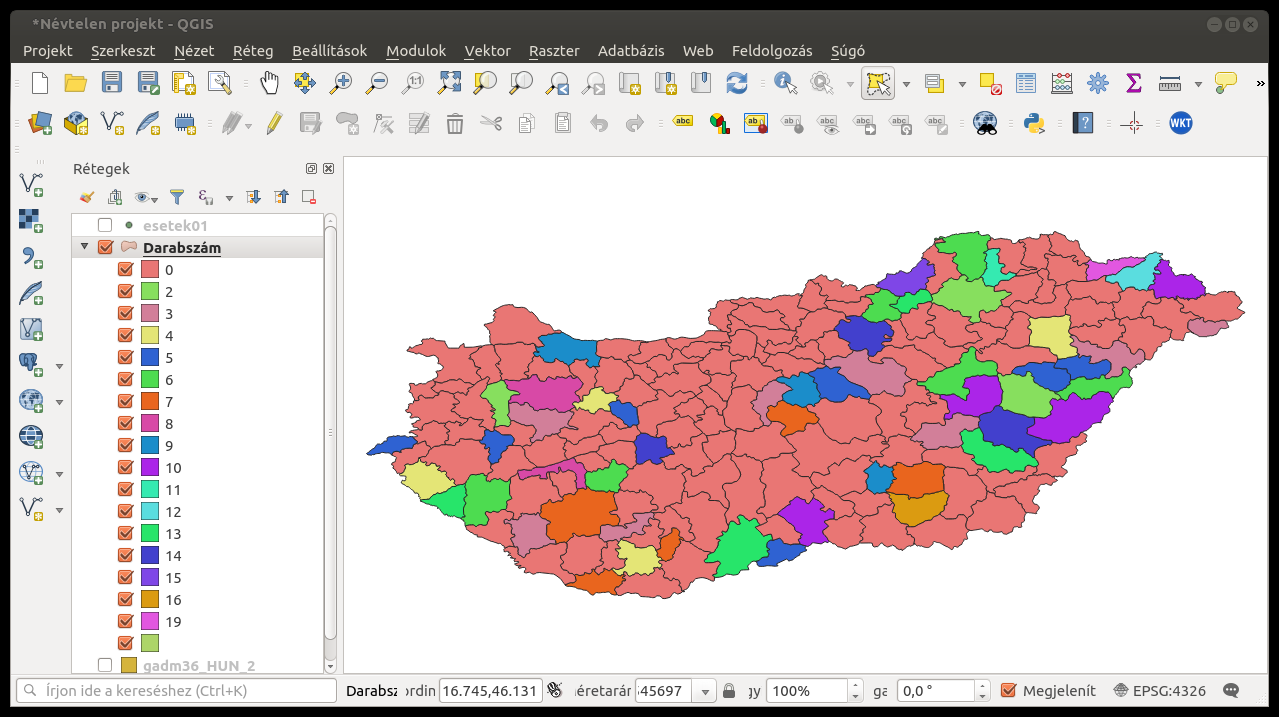
image
Irodalomjegyzék¶
Solymosi, N., Wagner, S. E., Maróti-Agóts, Á., & Allepuz, A. (2010). maps2WinBUGS: a QGIS plugin to facilitate data processing for Bayesian spatial modeling. Ecography, 33(6), 1093–1096.
Solymosi, N., Ózsvári, L., & Allepuz, A. (2013). A tool for spatially explicit network analysis in veterinary epidemiology. In GEOVET London, UK.